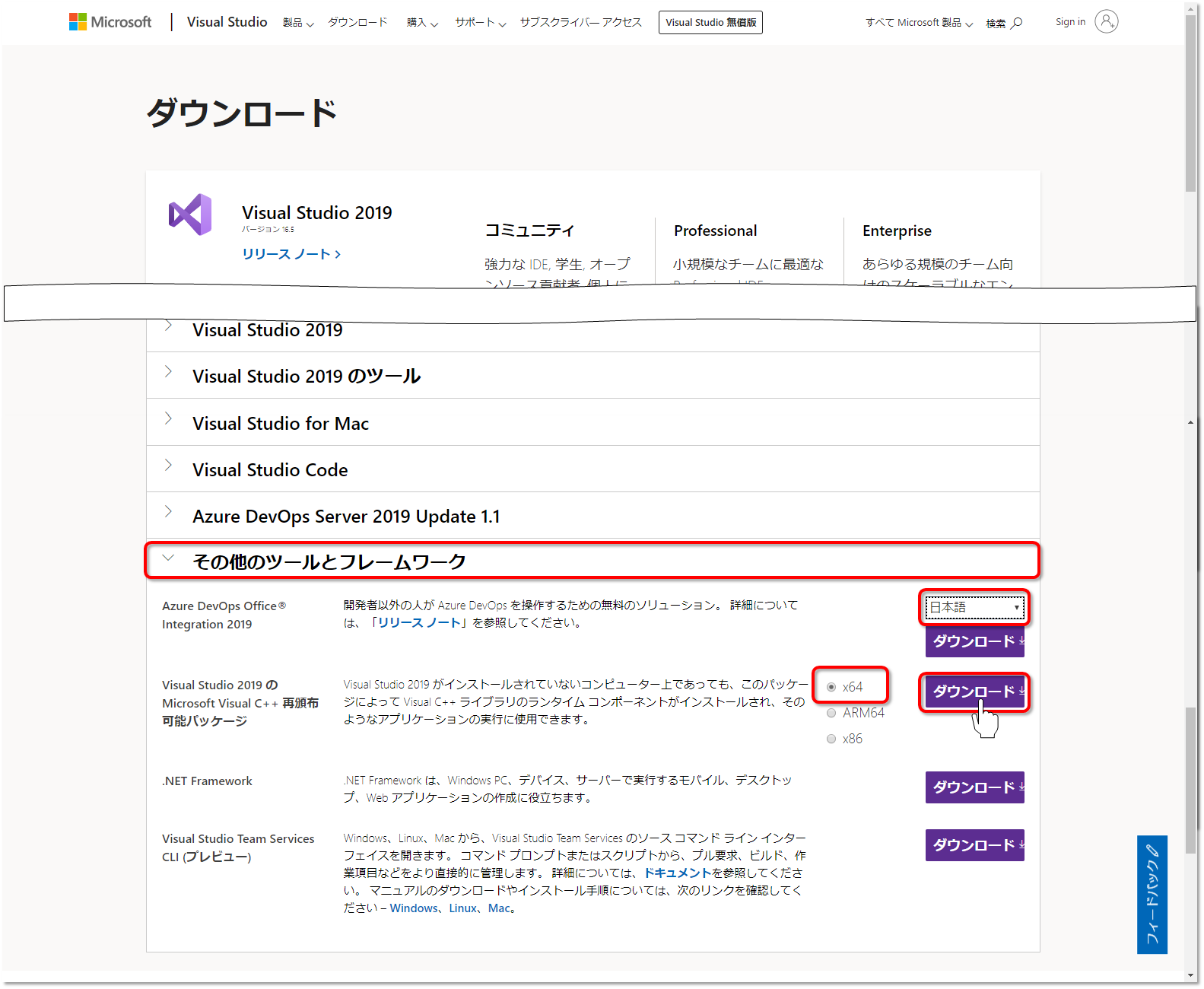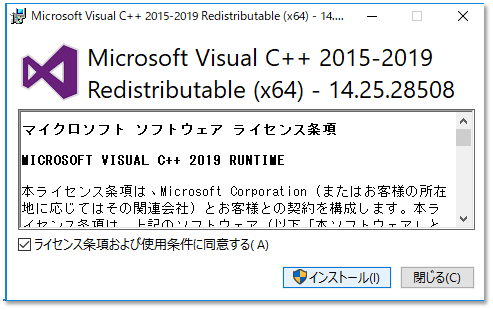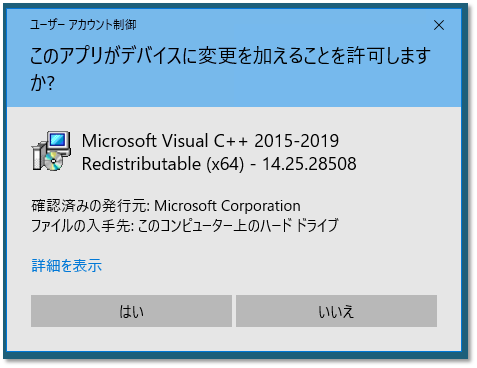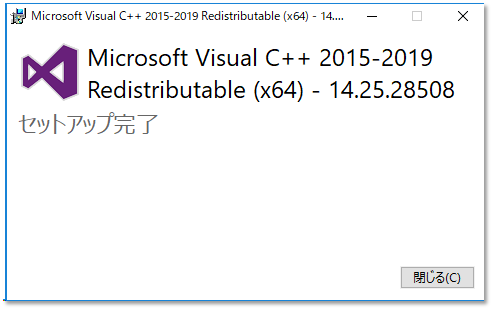XAMPPポータブルのPHP開発環境構築メモ
■はじめに
いくつものWeb開発していると、どうしても複数のWeb環境が必要となってきます。
Aプロジェクトは○○フレームワークでとか、BプロジェクトはPHPバージョン7でなど
PHPのWeb開発環境の定番と言えば、XAMPP・・・ポータブル版を使えば1つのPCで複数の開発環境を簡単に構築出来る。
それでも毎回、何かしら設定忘れするので備忘録として公開・・・誰かの役に立てば嬉しいです。
■環境情報
OS:Windows10 Pro 64bit
Web開発環境:XAMPP 7.4.4
■XAMPP 7.4.4をダウンロード
Sourceforge(https://sourceforge.net/projects/xampp/files/XAMPP%20Windows/)サイトの『7.4.4』⇒『xampp-portable-windows-x64-7.4.4-0-VC15.zip』の順でクリックするとダウンロード出来ます。

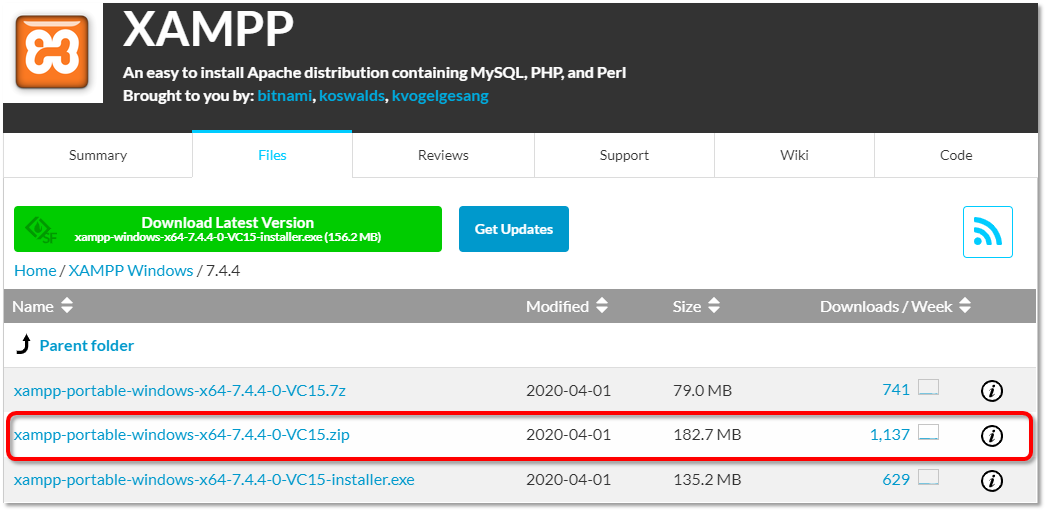
■ダウンロードしたファイルを配置
ダウンロードした『xampp-portable-windows-x64-7.4.4-0-VC15.zip』ファイルを展開します。
展開して出来たフォルダの中に『xampp』フォルダがあります。
この『xampp』フォルダを、任意(今回はcドライブ直下)の場所に配置します。
私はバージョンが分かるように『C:\xampp7_4_4』とフォルダ名を変更しています。

■xamppのドライブやフォルダ名などを反映
『C:\xampp7_4_4』配下にある『setup_xampp.bat』ファイルをダブルクリックで実行します。

『xamppのドライブやフォルダ名などを反映』完了
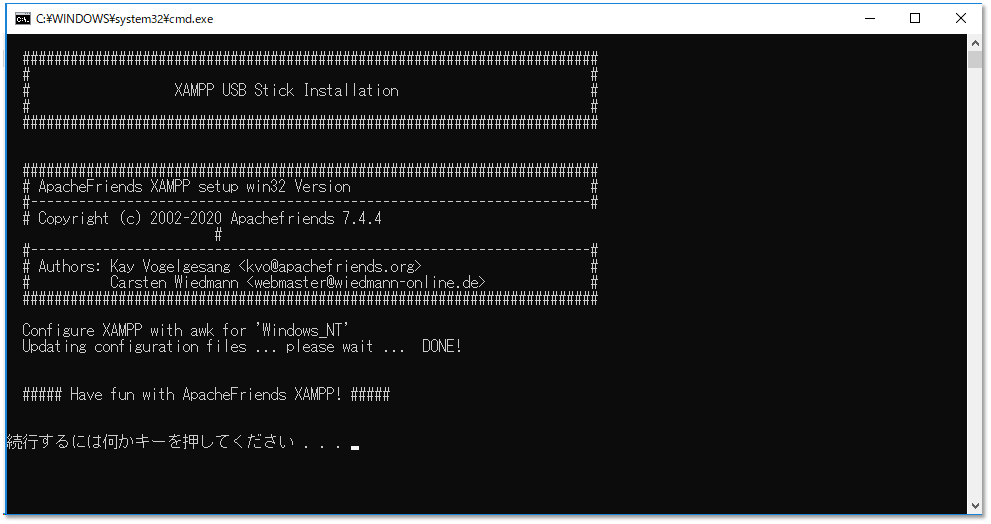
■XAMPPのApacheとMysql動作確認
『C:\xampp7_4_4』配下にある『xampp-control.exe』ファイルをダブルクリックでコントロールパネルが起動します。

英語とドイツ語しか選択出来ないので、英語を選択(初回のみ表示されます)
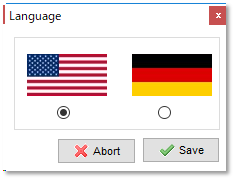
コントロールパネルのApacheの『スタート』ボタンをクリック

セキュリティの重要な警告が表示された場合
プライベートネットワークにチェックを入れてアクセス許可します(初回のみ表示されます)
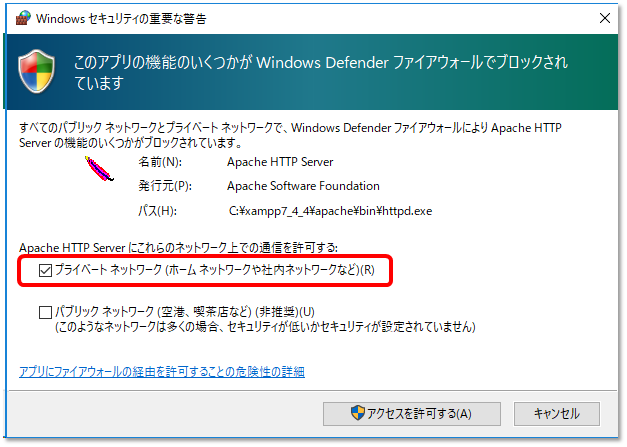
Apache起動完了
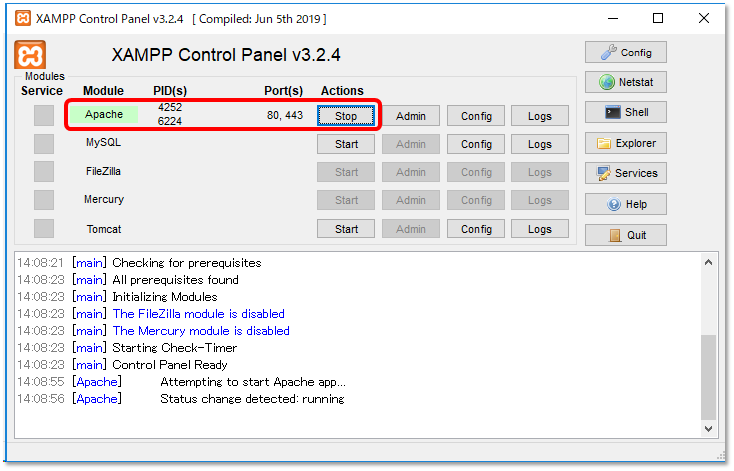
コントロールパネルのMysqlの『スタート』ボタンをクリック

セキュリティの重要な警告が表示された場合
プライベートネットワークにチェックを入れてアクセス許可します(初回のみ表示されます)

Mysql起動完了
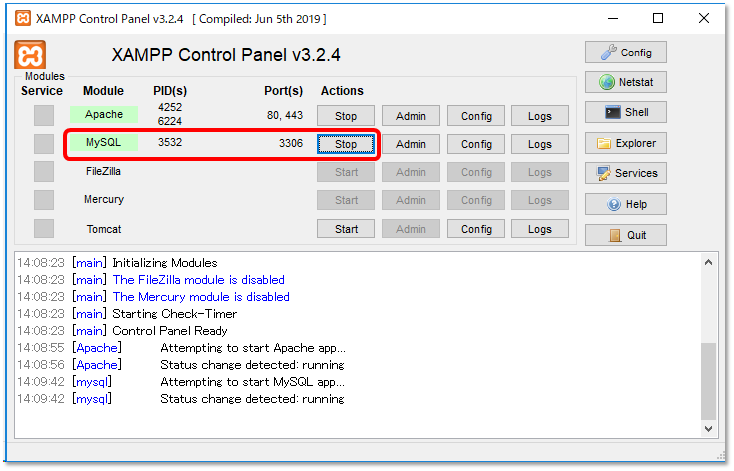
■XAMPPのダッシュボード確認
ApacheとMysqlが起動したので、http://localhost/dashboard/にアクセスをして
ダッシュボードにインストールしたバージョンが表示されることを確認
※複数のバージョンをインストールしていると、キャッシュが表示されて違うバージョンが表示されることがある(リロードして再確認)
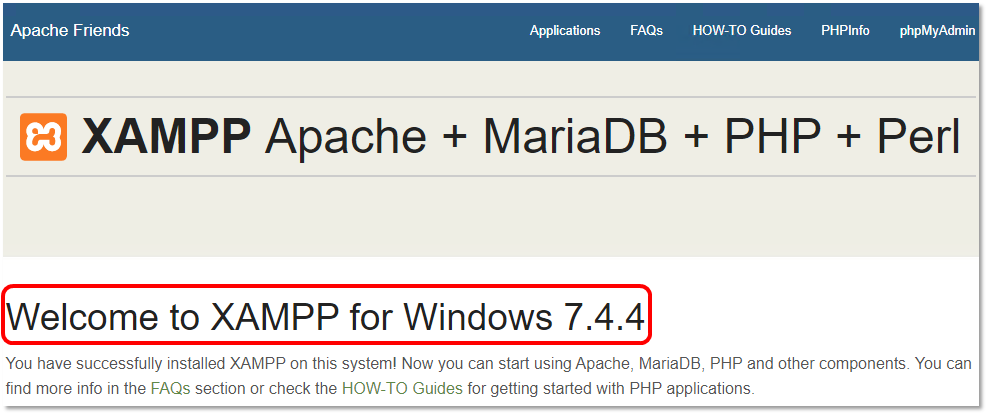
■Mysqlのrootパスワード設定
XAMPPのダッシュボードのphpMyAdminをクリック

ユーザアカウントをクリック
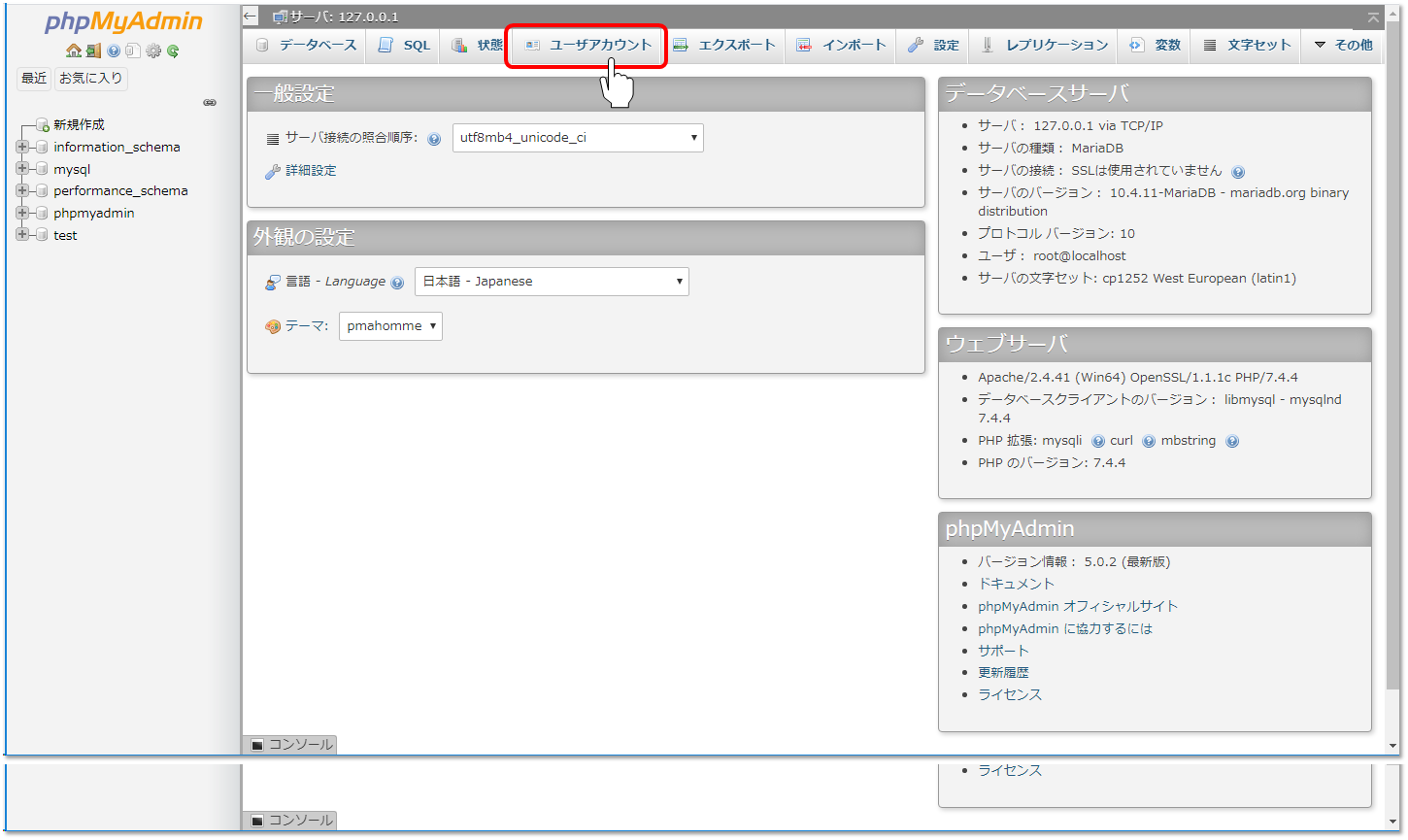
特権を編集をクリック
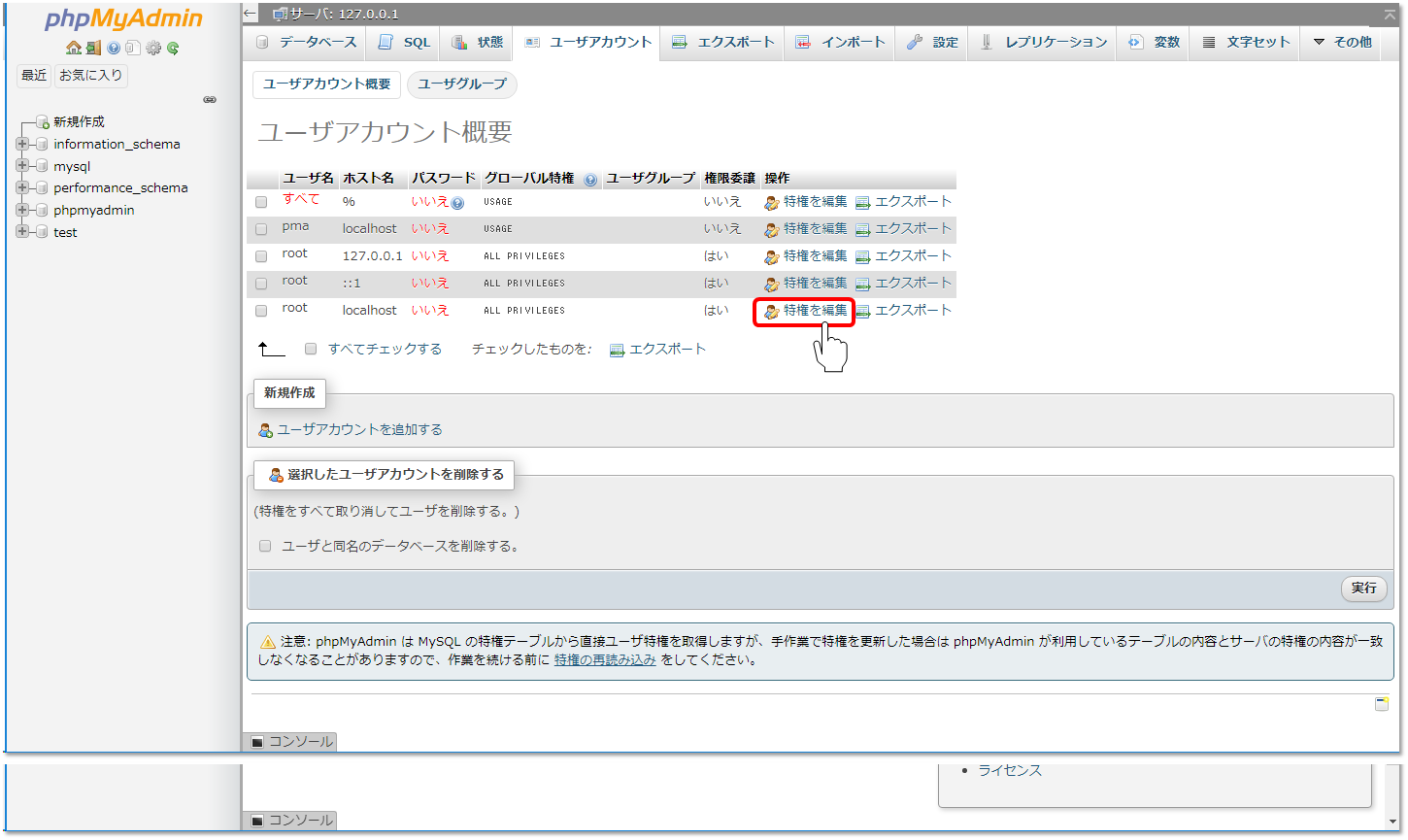
パスワードを変更するをクリック
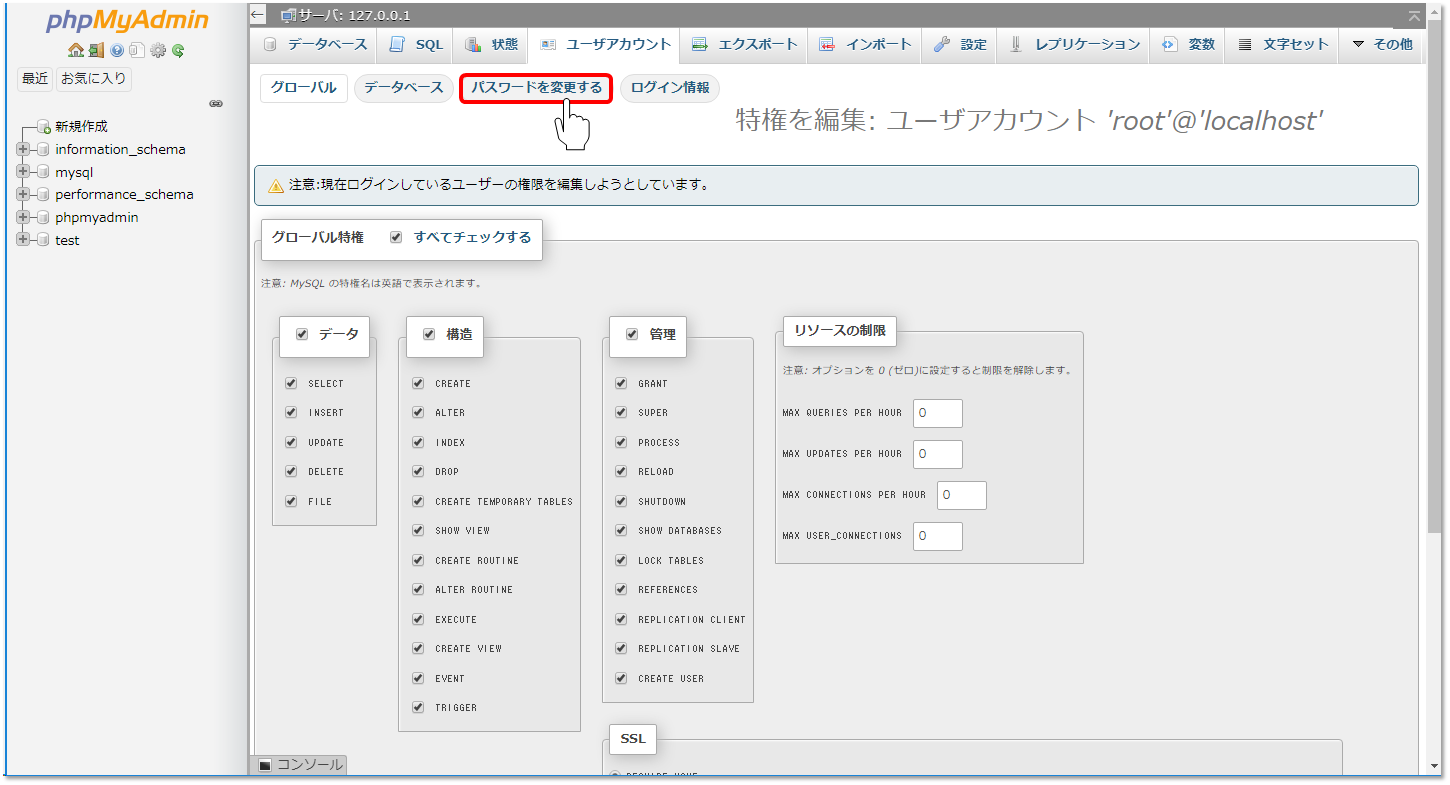
パスワードを設定して、画面右下にある実行ボタンをクリック
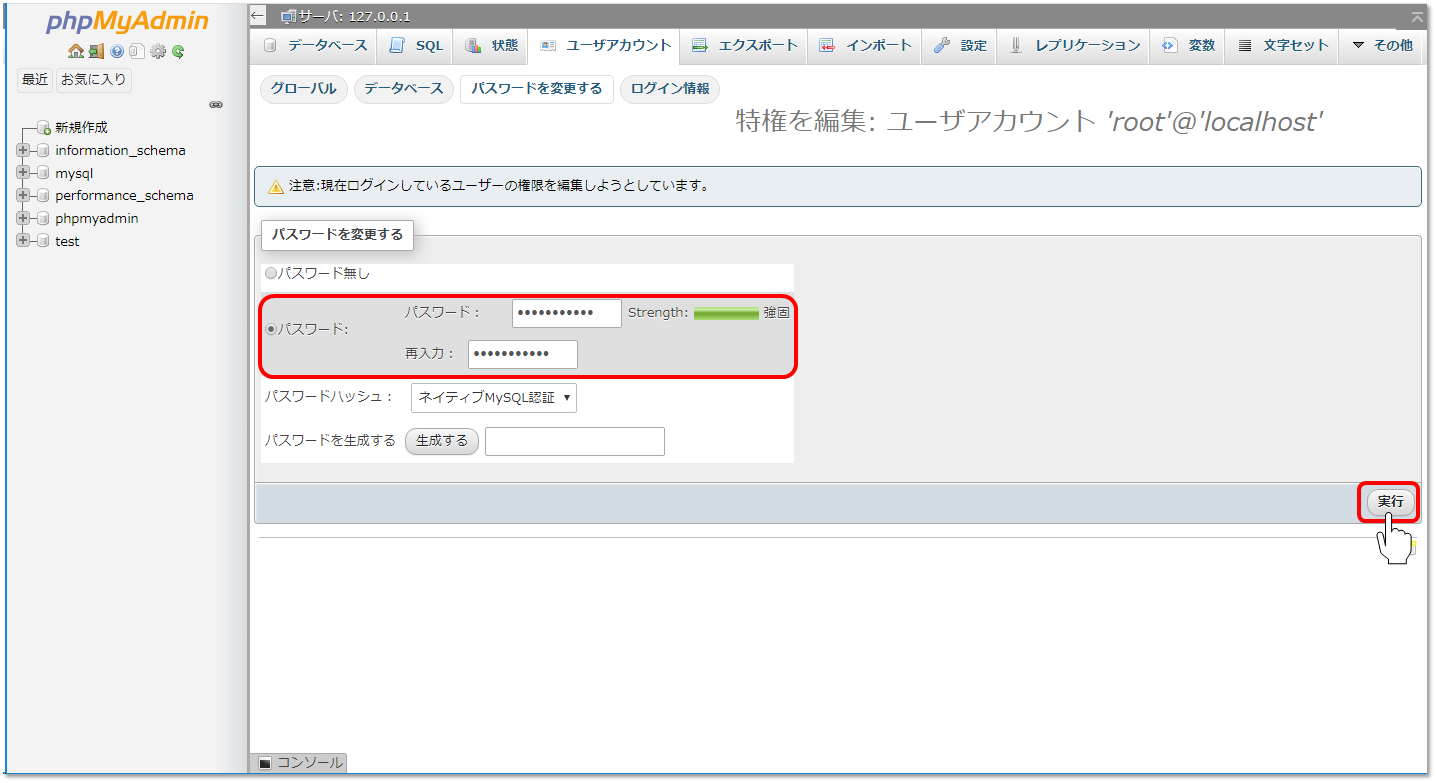
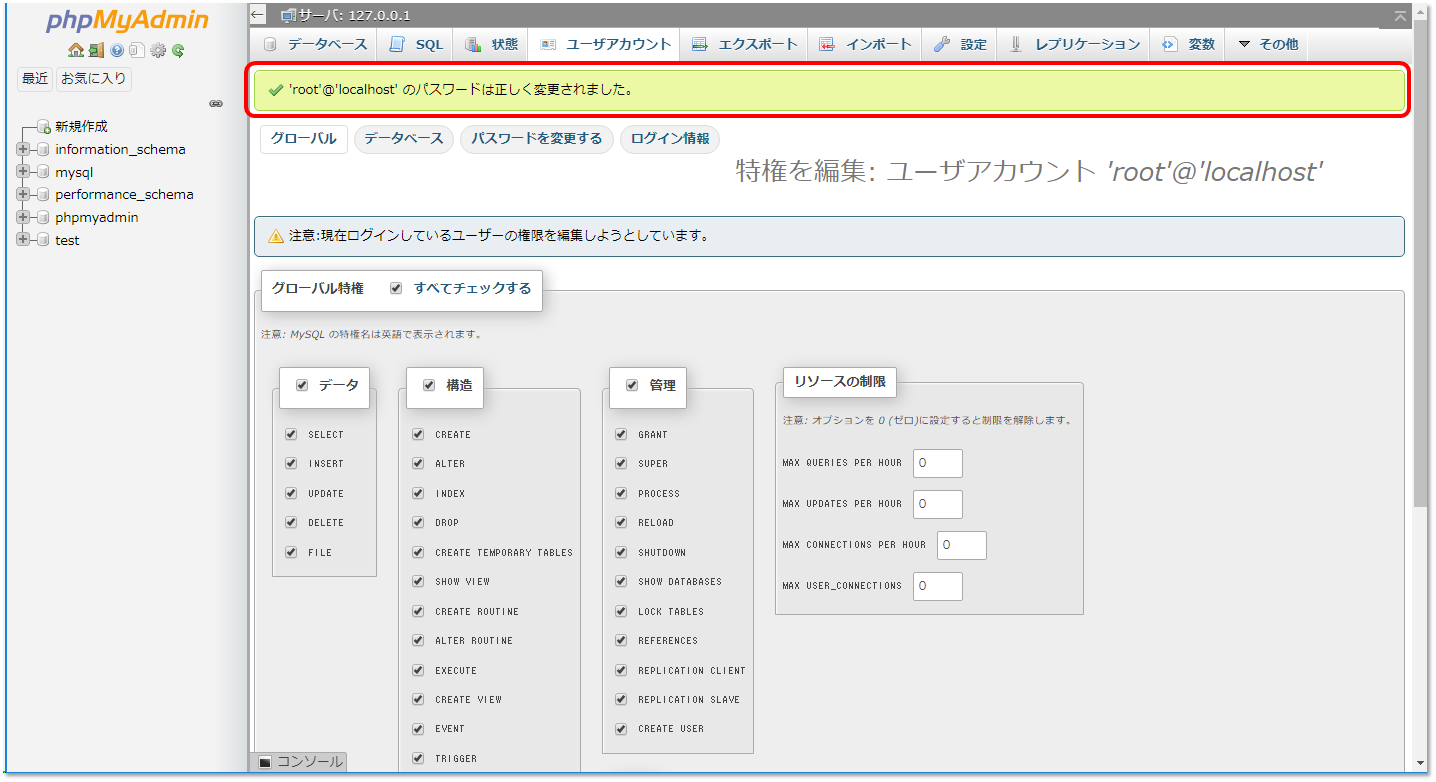
■phpMyAdminのMysqlrootパスワード設定
phpMyAdmin(http://localhost/phpmyadmin/)を開きます

C:\xampp7_4_4\phpMyAdmin
『config.inc.php』ファイルをテキストエディタで
$cfg[‘Servers’][$i][‘password’]にパスワードを設定して保存します

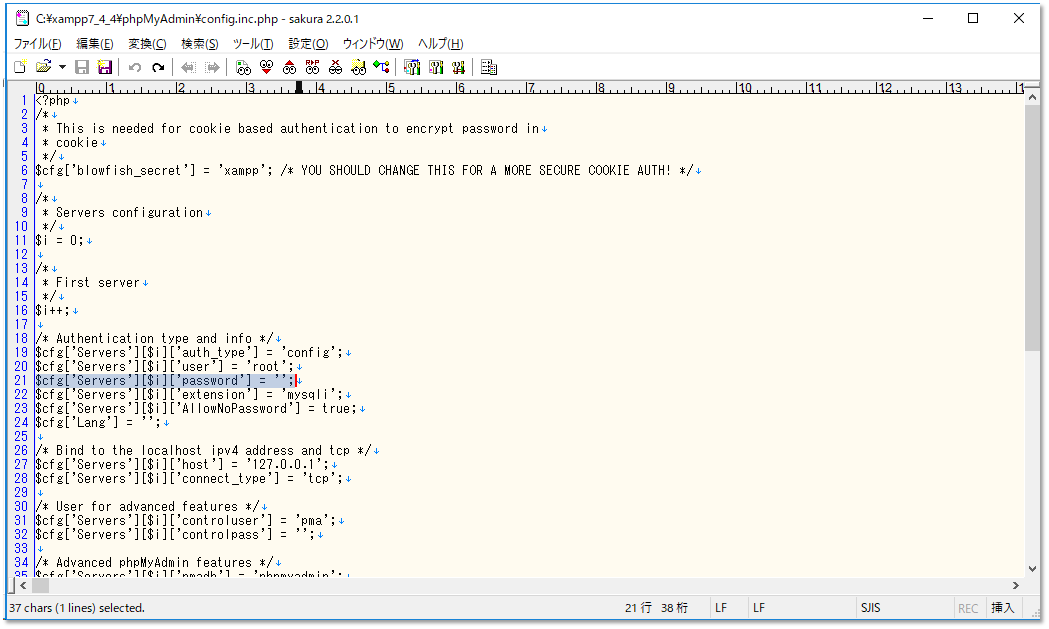
phpMyAdmin(http://localhost/phpmyadmin/)を開きエラーが出ないことを確認

■Mysqlの設定(UTF8化)
XAMPPのコントロールパネル MysqlをStop
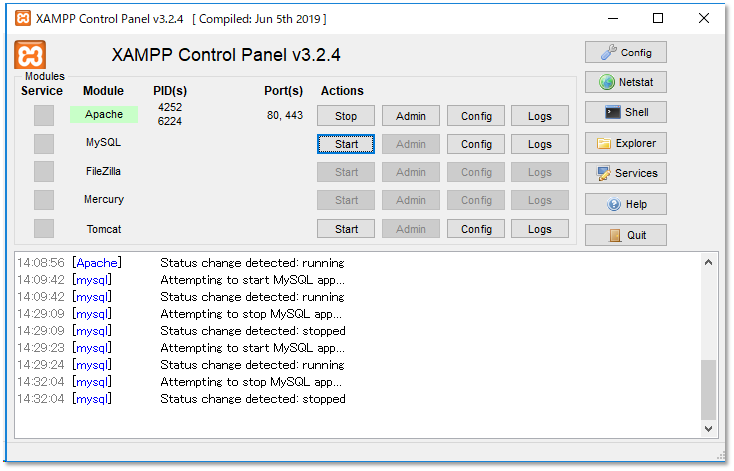
C:\xampp7_4_4\mysql\bin
『my.ini』ファイルをテキストエディタで設定して保存します
## UTF 8 Settingsの設定を変更
1.行頭にある#を削除
2.init-connect=\’SET NAMES utf8\’の\を削除
#init-connect=\’SET NAMES utf8\’ ⇒ init-connect=’SET NAMES utf8′
#collation_server=utf8_unicode_ci ⇒ collation_server=utf8_unicode_ci
#character_set_server=utf8 ⇒ character_set_server=utf8
#skip-character-set-client-handshake ⇒ skip-character-set-client-handshake
#character_sets-dir=”/xampp7_4_4/mysql/share/charsets” ⇒ character_sets-dir=”/xampp7_4_4/mysql/share/charsets”

3.『default-character-set=utf8』を[client]、[mysqldump]、[mysql]、各配下に追加
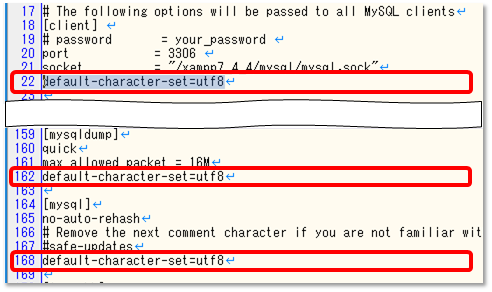
UTF8に変更されているか確認
XAMPPのコントロールパネル MysqlをStart

コマンドプロんプトを起動
mysql -u root -p
パスワードを入力

show variables like ‘%char%’;
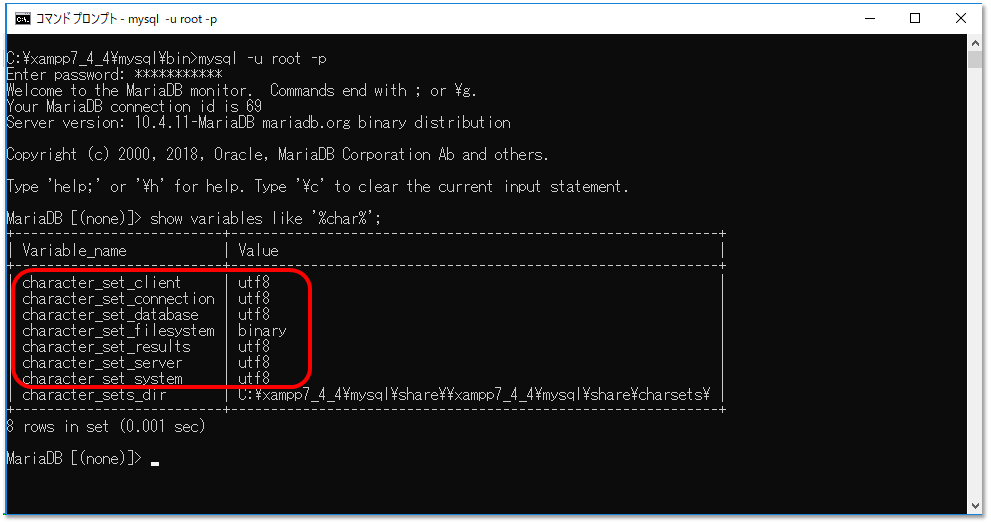
■PHPのタイムゾーン設定
C:\xampp7_4_4\php
『php.ini』をテキストエディタで設定して保存します

date.timezone=Asia/Tokyo 行追加
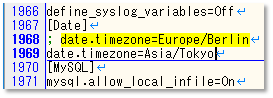
設定の確認
XAMPPのダッシュボードPHPInfo(http://localhost/dashboard/phpinfo.php)
『Default timezone』が『Asia/Tokyo』、『date.timezone』が『Asia/Tokyo』であることを確認

■PHPのXDebug設定
C:\xampp7_4_4\php
『php.ini』をテキストエディタで下記を最終行に追加して保存します
xdebug.remote_enable=1
xdebug.remote_host=localhost
xdebug.remote_port=9000
xdebug.remote_handler=”dbgp”
xdebug.profiler_enable=1
xdebug.profiler_output_dir=”C:\xampp7_4_4\tmp”
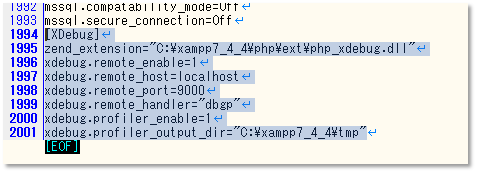
設定の確認
XAMPPのダッシュボードPHPInfo(http://localhost/dashboard/phpinfo.php)
xdebugがあることを確認

■よく忘れる設定メモ その1(404とか出て動かない場合)
ローカルの開発環境なので、とりあえずシビアな設定にしない
Apacheの設定を変更
C:\xampp7_4_4\apache\conf
『httpd.conf』をテキストエディタで編集して保存します
AllowOverride none ⇒ #AllowOverride none コメントアウト
AllowOverride All を追加
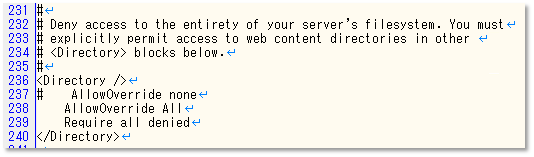
■よく忘れる設定メモ その2(PORT追加)
Apacheの設定を変更
C:\xampp7_4_4\apache\conf
『httpd.conf』をテキストエディタで編集して保存します
今回は試しに88番ポートを追加
Listen 80の下に追加して保存
Listen 88

C:\xampp7_4_4\apache\conf\extra
『httpd-vhosts.conf』をテキストエディタでで下記を最終行に追加して保存します
|
1 2 3 4 5 6 7 |
<VirtualHost *:88> DocumentRoot "C:/php_project/test1/public" ErrorLog "C:/php_project/test1/laravel-error.log" <Directory "C:/php_project/test1/public"> Require all granted </Directory> </VirtualHost> |
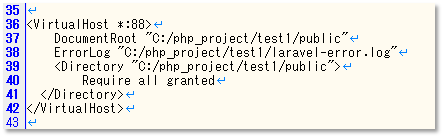
この設定をしておくと
『http://localhost:88』って感じでアクセス出来るようになります
■終わりに
XAMPPは気軽にWeb開発環境を作れてメッチャ便利、PHPの開発では手放すことが出来ない
あとは、Visual Studio Codeがあれば無料で本格的な開発が出来る
良い時代になったなぁ